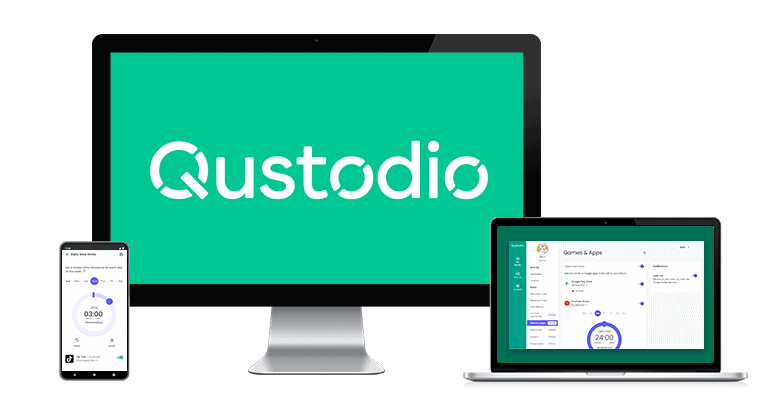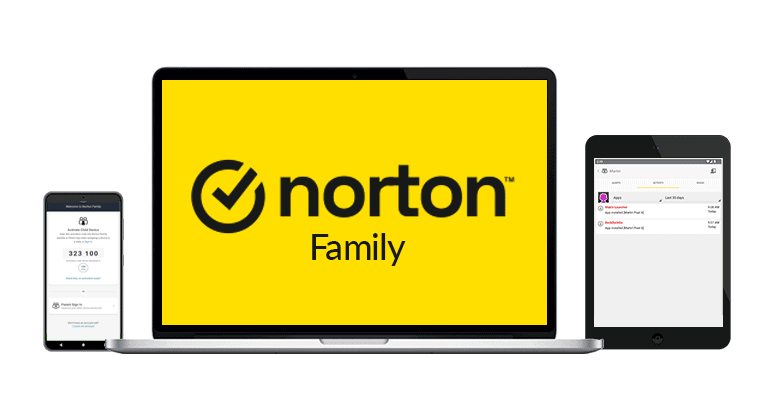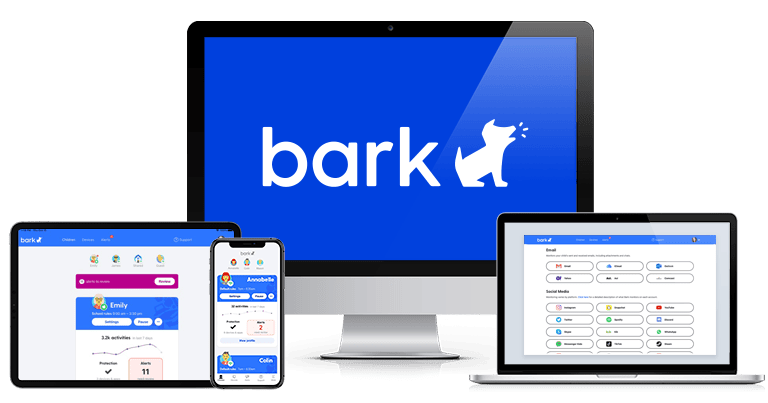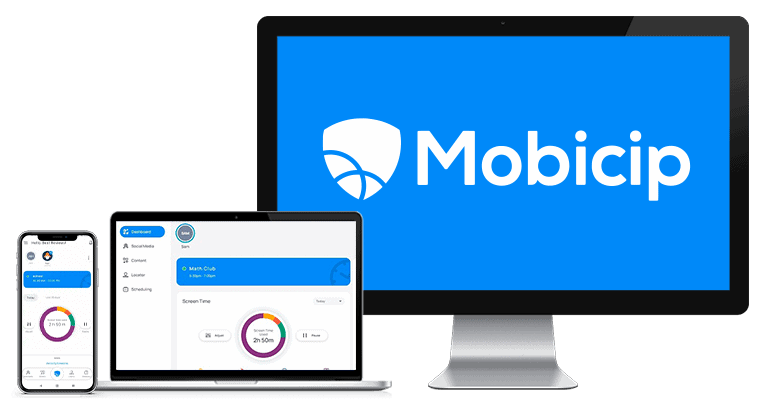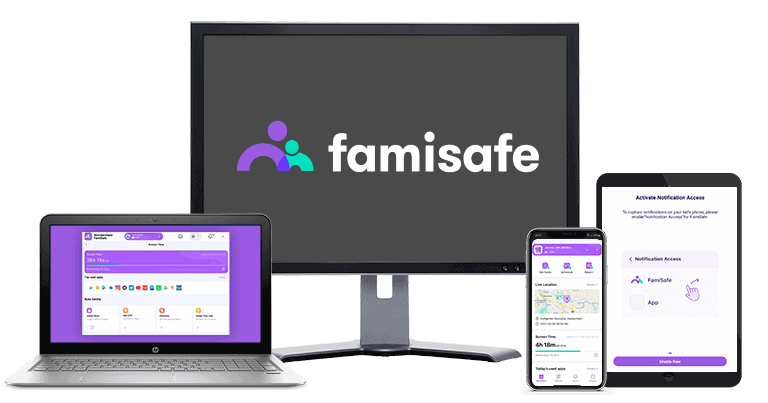Spieszysz się? Oto najlepszy sposób, jak zablokować stronę w Chrome w 2025 roku:
- 1. Pobierz i zainstaluj dobrą aplikację do kontroli rodzicielskiej. Do blokowania stron w Google Chrome polecam Qustodio. Potrafi zablokować dowolną stronę internetową i oferuje pomocne dodatki, takie jak blokowanie nieobsługiwanych przeglądarek oraz wymuszenie filtra SafeSearch Google.
- 2. Blokuj strony internetowe. Po zainstalowaniu aplikacji do kontroli rodzicielskiej możesz blokować określone strony w Chrome lub wybrać predefiniowane kategorie, które chcesz blokować automatycznie.
Jest wiele sposobów, by zablokować strony internetowe w Google Chrome. W rzeczywistości Chrome umożliwia Ci blokowanie stron bezpośrednio w przeglądarce, ale nie jest to najbardziej intuicyjny sposób działania. Musisz ręcznie znaleźć i dodać w ustawieniach Chrome każdą stronę, którą chcesz zablokować, co wymaga sporo wysiłku. Ponadto, jeśli próbujesz chronić swoje dzieci przed odwiedzaniem nieodpowiednich stron, mogą one po prostu użyć innych przeglądarek, aby obejść te blokady.
Z tego względu, do blokowania stron w Chrome zawsze polecam używać narzędzi innych firm. Jeśli chcesz chronić swoje dzieci w Internecie, to najpewniejszym sposobem jest dobra aplikacja do kontroli rodzicielskiej, która z łatwością zablokuje nieodpowiednie strony i która zawiera dodatkowe zabezpieczenia, takie jak narzędzia do zarządzania czasem przed ekranem i monitorowanie aktywności. Co więcej, wiele aplikacji do kontroli rodzicielskiej umożliwia też blokowanie innych przeglądarek.
Wśród najlepszych z dostępnych opcji kontroli rodzicielskiej moim faworytem jest Qustodio. Umożliwia blokowanie stron internetowych i posiada filtry internetowe obejmujące ponad 25 wstępnie zdefiniowanych kategorii. W trakcie testów nie udało mi się go obejść za pomocą VPN, co daje pewność, że nawet dzieci obeznane z technologią nie będą w stanie ominąć zabezpieczeń. Możesz przetestować go bez ryzyka, korzystając z 30-dniowej gwarancji zwrotu pieniędzy.
Jednakże, jeśli chcesz zablokować strony samemu sobie, mam także inne propozycje. Te sugestie sprawdzą się niezależnie od tego, czy chcesz chronić się przed niebezpiecznymi stronami zawierającymi złośliwe oprogramowanie, czy po prostu próbujesz zwiększyć swoją produktywność.
Szybkie podsumowanie najlepszych aplikacji kontroli rodzicielskiej do blokowania stron w Google Chrome:
- 🥇 1. Qustodio: Najlepsza aplikacja kontroli rodzicielskiej do blokowania nieodpowiednich stron internetowych w Google Chrome w 2025 roku.
- 🥈 2. Norton Family: Świetne narzędzia filtrujące do blokowania nieodpowiednich treści w Google Chrome.
- 🥉 3. Bark: Intuicyjna aplikacja do blokowania różnych stron w różnych porach dnia.
- 4. Mobicip: Świetna aplikacja umożliwiająca Twojemu dziecku wysyłanie próśb o dostęp do zablokowanych stron.
- 5. FamiSafe: Dobra aplikacja do filtrowania nieodpowiednich treści (wykorzystuje obszerną bazę danych).
- Porównanie najlepszych aplikacji kontroli rodzicielskiej do blokowania stron w Google Chrome.
🥇1. Qustodio: Najlepsza aplikacja kontroli rodzicielskiej do blokowania stron w Chrome
Qustodio to najlepszy wybór dla rodziców, którzy chcą blokować strony internetowe w Chrome. Umożliwia zablokowanie dowolnej strony, której Twoim zdaniem dziecko nie powinno odwiedzać. Szczególnie podoba mi się to, że Qustodio wysyła powiadomienie, gdy dziecko próbuje uzyskać dostęp do zablokowanej witryny. Pomogło mi to rozpocząć rozmowę z moim dzieckiem na temat tego, które strony internetowe są bezpieczne, a które nie. Możesz również zezwolić na dostęp do konkretnych stron, ale otrzymywać powiadomienia, gdy Twoje dziecko się z nimi połączy. W moich testach sprawdziło się to tak dobrze, że faktycznie uważam Qustodio za ogólnie najlepszą aplikację do kontroli rodzicielskiej w 2025 roku.
Qustodio automatycznie włącza filtr SafeSearch Google, który filtruje nieodpowiednie treści z wyników wyszukiwania. Nie zatrzyma to jednak dzieci przed bezpośrednim wpisywaniem adresów URL nieodpowiednich stron internetowych w pasku wyszukiwania. Qustodio idzie o krok dalej, całkowicie blokując strony internetowe w ponad 25 predefiniowanych kategoriach stron internetowych, w tym takich jak Gry, Wulgaryzmy, Hazard, Treści dla dorosłych, Pornografia i innych. Możesz zdecydować, które kategorie zablokować, przechodząc do sekcji Zasady w aplikacji Qustodio (lub pozwolić, aby Qustodio zdecydowało automatycznie na podstawie wieku Twojego dziecka i korzystając z filtrowania bazowego).
Qustodio umożliwia również całkowite zablokowanie aplikacji przeglądarkowych. Oznacza to, że Twoje dziecko nie może obejść Twoich ograniczeń, używając innej przeglądarki. W trakcie moich testów z powodzeniem zablokowałam aplikacje przeglądarek Safari i Opera, a jest to coś, czego nie można zrobić, gdy blokujesz stronę za pomocą domyślnych zabezpieczeń Chrome.
Ta aplikacja do kontroli rodzicielskiej oferuje też szczegółowe raporty aktywności. Możesz w nich zobaczyć wszystkie zablokowane strony internetowe, strony odwiedzane przez Twoje dziecko, używane przez nie aplikacje oraz wszystkie jego wyszukiwania w sieci. Te informacje pozwoliły mi podejmować decyzje dotyczące tego, które strony zablokować w Chrome.
Qustodio oferuje różne plany, w tym plan darmowy, Podstawowy (Basic) i Pełny (Complete). Plan Podstawowy (4,58 US$ / miesiąc) zawiera wszystkie funkcje niezbędne do blokowania stron w Chrome. Qustodio zapewnia 3-dniową bezpłatną wersję próbną i 30-dniową gwarancję zwrotu pieniędzy dla wszystkich planów.
Podsumowanie:
Qustodio jest niezwykle skuteczne w blokowaniu stron w Chrome. Może zablokować dowolną niechcianą stronę i powiadomić Cię, gdy Twoje dziecko spróbuje uzyskać do niej dostęp. Dzięki temu możesz przeprowadzić ze swoim dzieckiem rozmowy na temat bezpieczeństwa w Internecie. Qustodio włącza filtr SafeSearch Google, filtruje nieodpowiednie treści z wyszukiwania i rozszerza ochronę, blokując strony internetowe w ponad 25 kategoriach. Całkowicie blokuje również aplikacje przeglądarek, uniemożliwiając dzieciom obchodzenie ograniczeń za pomocą alternatywnych przeglądarek. Wszystkie plany Qustodio objęte są 30-dniową gwarancją zwrotu pieniędzy.
Przeczytaj pełną recenzję Qustodio
🥈2. Norton Family: Szczegółowy filtr internetowy, który zapewni bezpieczeństwo Twoim dzieciom w Chrome
Funkcja Nadzoru internetowego Norton Family blokuje nieodpowiednie strony w Chrome. Posiada ponad 45 wstępnie zdefiniowanych kategorii stron internetowych, w tym Przestępczość, Alkohol oraz Treści dla dorosłych.
Podoba mi się to, że Norton Family proponuje też predefiniowane zasady filtrowania stron internetowych zależnie od wieku dzieci. Program oferuje cztery poziomy, od „Bardzo wysokiego”, przeznaczonego dla dzieci do 8 roku życia i zapewniającego dostęp do 20 kategorii stron, po „Niski” dla nastolatków w wieku 15-17 lat, który pozwala na dostęp do 30 kategorii. Oczywiście jeśli strona nie zostanie uwzględniona w automatycznych blokadach, można ją dodać ręcznie.
Bardzo podoba mi się też to, że Norton Family ma możliwość dania dziecku dostępu do niektórych stron, wysyłając mu jednocześnie alert o bezpieczeństwie danej witryny. Daje to dziecku większą swobodę i pomaga w nauce krytycznego myślenia o odwiedzanych stronach internetowych. Jeżeli jednak dziecko mimo wszystko wejdzie na wątpliwą stronę, rodzic otrzyma powiadomienie w aplikacji dla rodzica, co według mnie jest fajnym rozwiązaniem.
Możesz również zablokować aplikacje innych przeglądarek. Podczas moich testów zablokowałam Tor i Operę, aby upewnić się, że moje dzieci nie użyją alternatywnych przeglądarek, by obejść moje blokady stron w Chrome. Nie jest to tak intuicyjne jak w Qustodio, gdzie można zablokować nieobsługiwane przeglądarki jednym kliknięciem, ale ręczne blokowanie jest wystarczająco proste.
Aplikacja do kontroli rodzicielskiej Norton Family obsługuje wiele języków, w tym język polski, a funkcja Nadzoru wyszukiwania śledzi wyszukiwania dziecka w popularnych wyszukiwarkach, takich jak Google. Pozwala również ustawić filtr SafeSearch Google jako opcję domyślną. Moim zdaniem opcja śledzenia wyszukiwań w Qustodio jest jednak znacznie lepsza, ponieważ potrafi przeszukiwać zarówno witryny Google, jak i aplikacje, podczas gdy Norton Family śledzi tylko witrynę Google.
Raporty aktywności Norton Family są naprawdę bardzo dobre i pozwalają sprawdzić, do których stron internetowych i kategorii dziecko uzyskało dostęp oraz które z nich dziecko próbowało odwiedzić. To pomogło mi zdecydować, które strony należy zablokować.
Jeśli zastanawiasz się nad wsparciem, warto wiedzieć, że obsługa klienta poprzez czat i telefon jest dostępna także w języku polskim.
Norton Family oferuje indywidualny plan cenowy i jest dostępny już od rocznie. Możesz też mieć go za darmo jako część kompleksowego pakietu bezpieczeństwa internetowego Norton, 360 Deluxe, który zawiera też takie funkcje bezpieczeństwa jak zapora ogniowa i ochrona sieciowa. Norton oferuje hojną, 60-dniową gwarancję zwrotu pieniędzy na wszystkie swoje plany.
Podsumowanie:
Norton Family blokuje nieodpowiednie strony w Chrome, oferując ponad 45 predefiniowanych kategorii, w tym Przestępczość oraz Treści dla dorosłych. Oferuje filtrowanie internetowe w oparciu o wiek użytkownika oraz możliwość ręcznego dodawania stron do listy blokowanych. Informuje również Twoje dzieci o bezpieczeństwie stron internetowych, powiadamiając jednocześnie rodziców, gdy dziecko próbuje wejść na potencjalnie niebezpieczne strony. Mimo że potrafi blokować inne przeglądarki, nie jest tak intuicyjny jak Qustodio. Funkcja Nadzoru wyszukiwania monitoruje wyszukiwania dziecka, ale nie jest tak wszechstronna jak porównywalna funkcja w Qustodio. Norton Family posiada 60-dniową gwarancję zwrotu pieniędzy.
Przeczytaj pełną recenzję Norton Family
🥉3. Bark: Blokuj różne strony internetowe o różnych porach dnia
Filtrowanie internetowe Bark umożliwia blokowanie różnych stron internetowych w zależności od pory dnia (czas wolny, szkoła, czas na sen). Przełączanie się między tymi zestawami zasad jest dziecinnie proste, a ręczne włączanie i wyłączanie konkretnych stron odbywa się za pomocą prostych przełączników. W moich testach użyłam Bark, aby zablokować w Chrome strony mediów społecznościowych w czasie nauki i snu. Za każdym razem, gdy moje dziecko próbowało wejść na jedną z tych stron, dostawałam powiadomienie w panelu nawigacyjnym rodzica.
Bark może włączyć SafeSearch w popularnych wyszukiwarkach, takich jak Google. Osobiście wolę jednak korzystać z filtrów internetowych Bark, ponieważ pozwalają mi one dostosować kategorie stron, które może odwiedzać moje dziecko. Wystarczyło, że włączyłam lub wyłączyłam daną kategorię. Dzięki temu mogłam również odfiltrować strony z treściami dla dorosłych, gdy nie chciałam, by moje dziecko je widziało.
Oprócz manualnego blokowania stron Bark oferuje ponad 15 kategorii filtrowania internetowego. To świetne rozwiązanie, jeśli nie chcesz spędzać całego dnia na blokowaniu stron w Chrome jedna po drugiej. Bark wykorzystuje sztuczną inteligencję do skanowania stron internetowych pod kątem treści, których Twoje dzieci nie powinny widzieć.
Bark umożliwia też blokowanie aplikacji, więc możesz zablokować dowolną przeglądarkę. W ten sposób masz pewność, że Twoje dziecko nie obejdzie Twoich blokad w Chrome, aby za pomocą innych przeglądarek uzyskać dostęp do nieodpowiednich treści.
Jednakże, w przeciwieństwie do Qustodio i Norton Family, Bark nie oferuje szczegółowych raportów o aktywności. Oznacza to, że aby zobaczyć historię przeglądania Twojego dziecka, musisz ręcznie sprawdzić Chrome na urządzeniu dziecka.
Bark oferuje 2 plany: Bark Jr. i Bark Premium. Subskrypcja Bark Jr. (49,00 US$ / rok) zawiera wszystkie funkcje potrzebne do tego, by zablokować stronę w Chrome, w tym filtry internetowe. Dostępny jest też 7-dniowy okres próbny, ale nie ma gwarancji zwrotu pieniędzy.
Podsumowanie:
Filtrowanie internetowe Bark wyróżnia się pod względem dostosowywania kontroli dla Chrome, umożliwiając blokowanie stron o różnych porach, takich jak czas na naukę czy czas na sen, z prostym przełącznikiem dla konkretnych witryn. W trakcie moich testów skutecznie zablokował dostęp do mediów społecznościowych i wysyłał powiadomienie o próbie uzyskania do nich dostępu. Bark obsługuje SafeSearch i posiada ponad 15 kategorii filtrowania sieciowego, wykorzystując sztuczną inteligencję do skanowania treści. Może też blokować całe przeglądarki, zapewniając w ten sposób kompleksową ochronę. Bark oferuje 7-dniowy okres próbny, ale nie posiada gwarancji zwrotu pieniędzy.
Przeczytaj pełną recenzję Bark
4. Mobicip: Pozwala Twojemu dziecku poprosić o dostęp do zablokowanych stron w Chrome
Mobicip umożliwia Twojemu dziecku poproszenie o dostęp do strony zablokowanej bezpośrednio w Chrome. Jeśli zaakceptujesz prośbę, strona zostaje dodana do białej listy, co pozwala na dostęp w przyszłości. Podoba mi się ta funkcja, ponieważ oznacza to, że Twoje dziecko nie musi każdorazowo prosić Cię o dodawanie konkretnych stron do białej listy.
Możesz też ręcznie zablokować strony internetowe przy użyciu filtrów internetowych Mobicip. Pozwala Ci to zarządzać dostępem Twojego dziecka do Internetu, ustawiając uprawnienia dla stron z ponad 15 predefiniowanych kategorii. Jednakże, w porównaniu do takich konkurentów jak Qustodio i Norton Family, predefiniowane kategorie Mobicip są stosunkowo ograniczone. Na szczęście ta aplikacja do kontroli rodzicielskiej umożliwia też własnoręczne dodanie konkretnych słów kluczowych. To pomocne, gdy wiesz, że są pewne rodzaje stron, a wolisz, by Twoje dziecko ich nie widziało.
Mobicip pozwala również ograniczyć dostęp Twojego dziecka do konkretnej aplikacji na jego urządzeniu. Zablokowałam inne przeglądarki, takie jak Opera, aby mieć pewność, że moje dziecko nie będzie mogło obejść zabezpieczeń blokujących strony w Chrome.
Ponadto raporty aktywności Mobicip zawierają historię wyszukiwania, odwiedzane strony i używane aplikacje. Skorzystałam z historii wyszukiwania, aby sprawdzić, czy muszę dodać jakieś inne strony do listy stron blokowanych.
Mobicip oferuje 3 plany: Lite, Standard i Premium. Plan Lite (2,99 US$ / miesiąc) zawiera filtry sieciowe i umożliwia ręczne blokowanie stron. Dostępny jest też plan darmowy do monitorowania jednego urządzenia. Wszystkie roczne plany są objęte 30-dniową gwarancją zwrotu pieniędzy, więc możesz przetestować je bez ryzyka.
Podsumowanie:
Mobicip umożliwia Twojemu dziecku poproszenie o dostęp do zablokowanych stron bezpośrednio w Chrome i możesz dodać te strony do białej listy. Masz również możliwość ręcznego blokowania stron przy użyciu filtrów sieciowych Mobicip, chociaż jego predefiniowane kategorie nie są tak rozbudowane jak te w Qustodio i Norton Family. Mobicip pozwala ograniczyć dostęp do określonych aplikacji. Wszystkie roczne plany są objęte 30-dniową gwarancją zwrotu pieniędzy.
Przeczytaj pełną recenzję Mobicip
5. FamiSafe: Rozbudowana baza niebezpiecznych wyszukiwań
Filtrowanie treści internetowych w FamiSafe korzysta z rozbudowanej bazy niebezpiecznych słów kluczowych i stron internetowych. Co więcej, może zapobiegać dostępowi do treści w 19 kategoriach, w tym takich jak treści dla dorosłych i narkotyki, ale nie jest tak niezawodny w blokowaniu nieodpowiednich stron internetowych, jak Qustodio i Norton Family. Dla przykładu, filtry FamiSafe przepuściły strony o broni, a nie chciałam, aby moje dziecko miało do nich dostęp. Na szczęście FamiSafe umożliwia proste, ręczne dodawanie takich stron do listy blokowanych.
FamiSafe informuje Cię, gdy Twoje dziecko próbuje uzyskać dostęp do zablokowanych stron w Chrome, nawet w trybie incognito. Przetestowałam to, używając FamiSafe do zablokowania facebook.com na moim Androidzie. Gdy próbowałam wejść na tę stronę, otrzymałam powiadomienie. Aplikacja rodzica umożliwia również włączenie bezpiecznego wyszukiwania Google, które skutecznie blokuje nieodpowiednie wyniki wyszukiwania i powiadamia Cię o każdej niepokojącej próbie wyszukiwania.
Blokowanie aplikacji przez FamiSafe obejmuje również aplikacje przeglądarkowe, pozwalając na ograniczenie dostępu do innych przeglądarek internetowych, takich jak Firefox i Opera. Uniemożliwia to dziecku obejście blokad stron w Chrome poprzez użycie innych przeglądarek.
Raport aktywności FamiSafe zapewnia listę odwiedzanych aplikacji i stron internetowych wraz z czasem korzystania z nich. Niemniej jednak, w przeciwieństwie do Qustodio, FamiSafe nie pokazuje, jakich fraz wyszukiwania używało dziecko, co jest nieco irytujące.
Plany premium FamiSafe oferują różne długości subskrypcji i obsługę różnej liczby urządzeń. Miesięczny plan (9,99 US$ / miesiąc) obejmuje do 5 urządzeń, podczas gdy plany kwartalny (19,99 US$) i roczny (59,99 US$ / rok) rozszerzają obsługę do 10 urządzeń. Wszystkie plany oferują 7-dniową gwarancję zwrotu pieniędzy.
Podsumowanie:
FamiSafe korzysta z rozbudowanej bazy danych do filtrowania niebezpiecznych fraz wyszukiwania i treści w 19 kategoriach, takich jak treści dla dorosłych i narkotyki. Jednak w moich testach nie był on tak dokładny jak Qustodio czy Norton Family, ponieważ przepuścił strony związane z bronią. Takie strony możesz dodać do listy blokowanych stron ręcznie. FamiSafe poinformuje Cię, gdy Twoje dziecko spróbuje uzyskać dostęp do zablokowanych stron w Chrome, nawet w trybie incognito. Wszystkie plany oferują 7-dniową gwarancję zwrotu pieniędzy.
Przeczytaj pełną recenzję FamiSafe
Porównanie najlepszych aplikacji do kontroli rodzicielskiej blokujących strony w Google Chrome w 2025 roku
Jak wybrać najlepsze aplikacje kontroli rodzicielskiej do blokowania stron w Google Chrome w 2025 roku
- Oceń możliwość filtrowania treści. Przetestuj zdolność aplikacji kontroli rodzicielskiej do efektywnego blokowania i filtrowania stron internetowych, aby upewnić się, że oferuje ona niezawodne sprawdzanie treści. Zwróć też uwagę na opcję ręcznego dodawania zablokowanych stron internetowych. Wszystkie opcje z tej listy mają dobre możliwości filtrowania stron internetowych.
- Sprawdź kompatybilność między urządzeniami. Upewnij się, że produkt bezproblemowo działa na różnych platformach, w tym na komputerach stacjonarnych, laptopach, smartfonach i tabletach, pozwalając Ci konsekwentnie blokować strony internetowe.
- Zweryfikuj odporność na obejście. Przeprowadź testy, aby potwierdzić, że aplikacja do kontroli rodzicielskiej skutecznie opiera się próbom jej obejścia, utrudniając Twoim dzieciom dostęp do zablokowanych stron przy użyciu VPN-ów lub trybu incognito. Polecam Qustodio, ponieważ konsekwentnie zapobiega omijaniu blokad stron internetowych.
- Sprawdź interfejs. Oceń interfejs aplikacji, testując go pod kątem przyjazności dla użytkownika, aby upewnić się, że zarówno konfiguracja, jak i zarządzanie blokadami stron są intuicyjne i proste.
- Zwróć uwagę na dobrą wartość. Wybierz produkt do kontroli rodzicielskiej, który oferuje wszechstronny zestaw funkcji w konkurencyjnej cenie, dając pewność, że inwestycja w bezpieczeństwo online przyniesie jak najwięcej korzyści.
Jak zablokować strony w Chrome — inne sposoby (przewodnik krok po kroku)
Istnieją alternatywne metody blokowania stron w Google Chrome oprócz korzystania z kontroli rodzicielskiej. Choć nie są tak wszechstronne jak aplikacje do kontroli rodzicielskiej, to metody te mogą skutecznie zwiększyć bezpieczeństwo online Twojej rodziny oraz pomóc Ci być bardziej produktywnym.
Skorzystaj z niezawodnej aplikacji antywirusowej

Niezawodna aplikacja antywirusowa jest niezbędna do blokowania niebezpiecznych stron, które mogą zawierać złośliwe oprogramowanie. Dobry antywirus, taki jak Norton360, pomoże Ci również chronić się przed próbami phishingu. Hakerzy tworzą coraz sprytniejsze e-maile i strony internetowe, które wyglądają, jakby pochodziły od Twojego banku czy sklepów, w których robisz zakupy. Dobry antywirus zablokuje tego typu niebezpieczne strony w Chrome.
Oto jak zablokować strony za pomocą zaufanej aplikacji antywirusowej:
-
- Zarejestruj się i utwórz konto w dobrym antywirusie. Polecam Norton, ponieważ ma najskuteczniejsze na rynku możliwości blokowania wirusów i złośliwego oprogramowania.
- Pobierz oprogramowanie na komputer. Na stronie głównej antywirusa kliknij Pobierz, a następnie zaakceptuj regulamin.
- Uruchom instalator z poziomu swojej przeglądarki. Spowoduje to zainstalowanie antywirusa na Twoim komputerze. Koniecznie skopiuj klucz oprogramowania, aby móc go pobrać na inne komputery, jeśli zajdzie taka potrzeba.
Twój antywirus od tej pory będzie chronił Cię przed szkodliwymi stronami. Będzie działał w tle i ostrzegał Cię, jeśli spróbujesz odwiedzić podejrzane strony, które mogą zawierać złośliwe oprogramowanie i wirusy.
Skorzystaj z niezależnego blokera stron internetowych

Niezależne blokery stron internetowych, takie jak Freedom, są świetne do blokowania rozpraszających stron bez zbędnych dodatków zawartych w aplikacjach do kontroli rodzicielskiej. Przykładowo, jeśli nieustannie odwiedzasz media społecznościowe, strony zakupowe lub blogi, użycie niezależnego blokera stron pomoże Ci zwiększyć produktywność. Wystarczy tylko wybrać konkretne strony lub kategorie stron do zablokowania, a bloker powstrzyma Cię przed uleganiem pokusie, kiedy jest aktywny. Możesz nawet zaplanować, kiedy strony mają być zablokowane w Chrome, być mógł automatycznie odzyskać do nich dostęp po zakończeniu pracy lub lekcji.
Skorzystaj z Google Family Link

Google Family Link oferuje funkcję bezpiecznego wyszukiwania Google i możliwość ręcznego blokowania stron internetowych. Niemniej jednak jego opcje filtrowania są dość ograniczone w porównaniu z takimi aplikacjami jak Qustodio i Norton Family.
Oto jak używać Google Family Link:
- Zainstaluj Google Family Link. Zacznij od zainstalowania aplikacji Google Family Link na swoim urządzeniu i na urządzeniu Twojego dziecka.
- Dodaj konto dziecka. W aplikacji Family Link dodaj konto Google Twojego dziecka do grupy rodzinnej.
- Skorzystaj z kontroli rodzicielskiej. Na swoim urządzeniu otwórz aplikację Family Link i przejdź do konta dziecka. Tutaj możesz uzyskać dostęp do różnych ustawień kontroli rodzicielskiej.
- Zablokuj strony internetowe. W ramach ustawień kontroli rodzicielskiej wybierz Filtry w Google Chrome. Teraz możesz zablokować konkretne strony, dodając je do listy zablokowanych.
Skorzystaj z wbudowanych ustawień kontroli rodzicielskiej Androida
Korzystanie z wbudowanych ustawień kontroli rodzicielskiej Androida to sposób na ograniczenie dostępu do stron internetowych na urządzeniu z Androidem Twojego dziecka. Nie są one jednak tak bogate w funkcje jak aplikacja do kontroli rodzicielskiej dla Androida. Niekoniecznie ochroni również urządzenie Twojego dziecka przed złośliwym oprogramowaniem lub wirusami, dlatego warto też zainstalować niezawodne oprogramowanie antywirusowe, takie jak Norton 360.
- Przejdź do Ustawień. Na urządzeniu z Androidem Twojego dziecka otwórz ustawienia urządzenia.
- Wybierz Cyfrowa równowaga i kontrole rodzicielskie. W zależności od wersji systemu Android, nazwą może być Cyfrowa równowaga i kontrole rodzicielskie lub po prostu Kontrole rodzicielskie.
- Skonfiguruj kontrolę rodzicielską. Postępuj zgodnie z instrukcjami na ekranie, aby skonfigurować kontrolę rodzicielską.
- Utwórz PIN. Zostaniesz poproszony o utworzenie kodu PIN lub hasła, aby zabezpieczyć ustawienia kontroli rodzicielskiej.
- Włącz filtrowanie treści. W ramach ustawień kontroli rodzicielskiej włącz filtrowanie treści lub filtrowanie internetowe.
- Dodaj zablokowane strony internetowe. Znajdziesz opcję umożliwiającą dodanie konkretnych stron internetowych do listy blokowanych. Wpisz adresy URL stron, które chcesz zablokować.
Skorzystaj z wbudowanych ustawień kontroli rodzicielskiej iOS

Jeśli iPhone Twojego dziecka ma Chrome, możesz ograniczyć dostęp do stron internetowych za pomocą funkcji Czas przed ekranem (ang. Screen Time) systemu iOS na iPhone’ie Twojego dziecka, zapewniając bezpieczniejsze doświadczenie online. Warto jednak przyjrzeć się też aplikacjom do kontroli rodzicielskiej dla iOS.
- Wejdź w Kontrolę rodzicielską. Na iPhone’ie Twojego dziecka otwórz ustawienia urządzenia i wybierz Kontrole rodzicielskie. Po ich kliknięciu zobaczysz nagłówek Czas przed ekranem.
- Utwórz kod dla Czasu przed ekranem. Zostaniesz poproszony o utworzenie kodu dostępu do Czasu przed ekranem, aby zabezpieczyć ustawienia kontroli rodzicielskiej.
- Włącz ograniczenia treści i prywatności. W ustawieniach Czasu przed ekranem wybierz Ograniczaj treść i prywatność i włącz tę opcję.
- Dodaj zablokowane strony internetowe. W sekcji Ograniczaj treść i prywatność znajdź opcję Ograniczenia dotyczące treści. Wybierz Zawartość www, a następnie wybierz Blokuj witryny dla dorosłych lub Tylko dozwolone witryny.
- Dostosuj ograniczenia sieci web. Dodaj konkretne strony do listy „Nigdy nie zezwalaj”, aby je zablokować (jeśli wybrałeś Blokuj witryny dla dorosłych). Możesz też zezwolić tylko na określone strony, wpisując je w sekcji Tylko dozwolone strony.
Skorzystaj z rozszerzenia Google Chrome, aby zablokować strony internetowe

Używanie rozszerzeń Chrome do blokowania stron internetowych jest kolejnym sposobem na ograniczenie dostępu do określonych stron bezpośrednio w przeglądarce Chrome. To bardzo użyteczne, jeśli nie chcesz, by w trakcie godzin pracy rozpraszały Cię media społecznościowe lub strony z grami. Dzięki rozszerzeniu łatwo jest włączyć i wyłączyć blokowanie stron internetowych lub po prostu zaplanować, kiedy dane strony mają być zablokowane. Nie polegaj jednak wyłącznie na rozszerzeniu, aby chronić swoje dzieci przed nieodpowiednimi treściami. Dzieci z łatwością mogą wyłączyć lub usunąć dowolne rozszerzenie przeglądarki.
- Otwórz Google Chrome. Uruchom przeglądarkę Google Chrome na komputerze.
- Przejdź do Chrome Web Store. Kliknij trzy kropki w prawym górnym rogu okna Chrome, aby otworzyć menu. Wybierz Rozszerzenia, a następnie wybierz Otwórz Chrome Web Store.
- Wyszukaj rozszerzenie do blokowania stron. W Chrome Web Store użyj paska wyszukiwania do znalezienia rozszerzenia do blokowania stron. Niektóre popularne opcje to BlockSite, StayFocusd lub Site Blocker.
- Wybierz i zainstaluj. Kliknij wybrane rozszerzenie, a następnie kliknij przycisk Dodaj do Chrome. Gdy zostaniesz o to poproszony, potwierdź instalację.
- Dodaj strony do zablokowania. W ustawieniach rozszerzenia znajdziesz opcję dodania stron internetowych do listy blokowanych. Wpisz adresy URL stron, które chcesz zablokować.
- Ustaw preferencje. Dostosuj preferencje rozszerzenia, takie jak czas trwania blokad, włączenie ochrony hasłem czy planowanie czasu blokowania.
- Zapisz ustawienia. Zapisz swoje ustawienia, a rozszerzenie będzie od teraz blokowało określone strony internetowe, kiedy Ty lub Twoje dziecko spróbujecie uzyskać do nich dostęp w Google Chrome.
Korzystanie z filtra SafeSearch Google

Wbudowana funkcja SafeSearch Google to dobry sposób na filtrowanie wyników wyszukiwania, jeśli nie chcesz, by widziała je Twoja rodzina. Ta funkcja nie jest doskonała, ale radzi sobie całkiem dobrze z filtrowaniem wyników zawierających treści dla dorosłych lub przemoc. Pomaga też algorytmowi Google nauczyć się preferencji wyszukiwania, więc Ty i Twoje dziecko z mniejszym prawdopodobieństwem napotkacie na niechciane wyniki wyszukiwania w miarę upływu czasu.
- Zaloguj się na konto Google swojego dziecka. Użyj danych logowania Google dziecka, aby się zalogować. Jeśli Twoje dziecko nie ukończyło 18. roku życia (i podało prawidłowy wiek na swoim koncie Google), Google automatycznie włączy SafeSearch.
- Odwiedź stronę główną Google. Wpisz „google.com” w pasku wyszukiwania.
- Otwórz Ustawienia wyszukiwania. Znajdź przycisk Ustawienia w prawym dolnym rogu i wybierz Ustawienia wyszukiwania.
- Włącz SafeSearch. Przewiń w dół do opcji SafeSearch i włącz ją. Możesz wybrać filtrowanie stron lub jedynie zamazanie obrazów dla dorosłych.
Blokowanie stron internetowych na poziomie routera

Blokowanie stron internetowych na poziomie routera to dobry sposób na całkowite zablokowanie stron internetowych w Twojej sieci Wi-Fi i objęcie nim wszystkich przeglądarek, ale pamiętaj, że jeśli Twoje dziecko ma plan danych mobilnych, to może po prostu przełączyć się na niego, omijając Twój router. Ta metoda najlepiej nadaje się dla dorosłych, którzy chcą unikać rozpraszających stron internetowych.
- Wejdź w ustawienia routera. Otwórz przeglądarkę internetową i wpisz adres IP swojego routera w pasku adresu. Zwykle jest to coś w rodzaju „192.168.1.1” lub „192.168.0.1”. Zaloguj się do routera przy użyciu swoich danych administracyjnych.
- Znajdź kontrolę rodzicielską lub blokowanie stron internetowych. Przejrzyj ustawienia routera w poszukiwaniu sekcji kontroli rodzicielskiej lub blokowania stron internetowych.
- Dodaj strony do zablokowania. W sekcji kontroli rodzicielskiej lub blokowania stron internetowych zazwyczaj możesz dodać konkretne strony do listy blokowanych. Wpisz adresy URL stron, które chcesz zablokować. Dzieje się to na poziomie routera, więc powinno objąć wszystkie przeglądarki internetowe.
- Zapisz ustawienia. Zapisz swoje zmiany, a Twój router będzie od teraz blokował dostęp do określonych stron internetowych wszystkim urządzeniom podłączonym do Twojej sieci.
Kontrole administratorskie Chrome Enterprise
Ostatnia z opcji nie jest najbardziej dostępną, ale jest pomocna dla tych, którzy prowadzą firmę i chcą zablokować strony internetowe na swoich punktach końcowych. Nie polecam jej rodzicom ani tym, którzy chcą zwiększyć swoją produktywność. Oto co musisz zrobić:
- Wejdź w konsolę administracyjną Google. Jeśli jesteś administratorem środowiska Chrome Enterprise, zaloguj się do konsoli administracyjnej Google.
- Przejdź do Zarządzania urządzeniami. W konsoli administracyjnej przejdź do Zarządzania urządzeniami lub Zarządzania Chrome, w zależności od wersji.
- Skonfiguruj blokowanie adresów URL. W ustawieniach urządzenia lub politykach poszukaj opcji konfiguracji blokowania adresów URL lub filtrowania treści.
- Dodaj strony do zablokowania. W sekcji blokowania adresów URL wpisz adresy URL stron, które chcesz zablokować.
- Wprowadź zasady. Zastosuj zasady do urządzeń Chrome w Twojej firmowej sieci. Określone strony internetowe zostaną zablokowane we wszystkich zarządzanych przeglądarkach Chrome.
Często zadawane pytania
Dlaczego powinienem korzystać z aplikacji do kontroli rodzicielskiej, aby blokować strony w Google Chrome?
Aplikacje do kontroli rodzicielskiej to wszechstronne rozwiązanie zapewniające bezpieczeństwo online Twojej rodzinie. Nie tylko pozwalają blokować strony z treściami nieodpowiednimi dla dzieci, ale mogą też chronić Twoje urządzenia przed stronami znanymi z tego, że zawierają złośliwe oprogramowanie.
Aplikacje te umożliwiają również monitorowanie aktywności online oraz stosowanie filtrów internetowych, tworząc bezpieczniejsze środowisko cyfrowe dla wszystkich. Moją ulubioną aplikacją do kontroli rodzicielskiej jest Qustodio, ponieważ w trakcie moich testów nie mogłam obejść żadnych blokad stron, nawet przy użyciu VPN.
Czy mogę blokować konkretne strony bez korzystania z aplikacji do kontroli rodzicielskiej?
Tak, możesz ręcznie zablokować strony w ustawieniach Chrome, ale aplikacje do kontroli rodzicielskiej są lepsze, ponieważ zapewniają wygodniejszy i bardziej wszechstronny sposób zarządzania ograniczeniami dostępu do stron internetowych. Wiele z nich pozwala na blokowanie innych przeglądarek, posiada predefiniowane kategorie filtrowania internetowego i wysyła powiadomienia, gdy Twoje dziecko próbuje uzyskać dostęp do zablokowanych stron.
Czy mogę blokować strony w Google Chrome korzystając z darmowej aplikacji do kontroli rodzicielskiej?
Niektóre darmowe aplikacje do kontroli rodzicielskiej oferują podstawowe funkcje blokowania stron, ale jeżeli zależy Ci na kompleksowej kontroli i zaawansowanych funkcjach, to warto rozważyć zainwestowanie w płatną aplikację, taką jak Qustodio. Takie aplikacje posiadają zaawansowane filtry internetowe, pozwalają na ręczne blokowanie stron i aplikacji, a często dostarczają też informacji na temat historii przeglądania Twojego dziecka.
Darmowe aplikacje do kontroli rodzicielskiej oferują zazwyczaj ograniczone funkcje i możliwości w porównaniu do swoich płatnych odpowiedników. Dodatkowo mogą one irytować ze względu na reklamy lub budzić obawy związane z prywatnością, ponieważ niektóre darmowe aplikacje zbierają i udostępniają dane użytkowników.
Czy mogę ustawić w Chrome blokowanie w określonych porach, jak np. w godzinach pracy czy nauki?
Tak, aplikacje do kontroli rodzicielskiej często posiadają funkcję harmonogramu, która pozwala ustawić konkretne czasy dla blokad aplikacji, pomagając zyskać pewność, że Ty i Twoje dzieci nie będziecie rozpraszani w trakcie godzin pracy czy nauki.
Qustodio umożliwia nawet zaplanowanie blokad internetowych, uniemożliwiając dzieciom przeglądanie sieci w ustalonych godzinach. Dla przykładu: ustawiłam blokady Chrome między 17:00 a 19:00, ponieważ chciałam mieć pewność, że moje dzieci poświęcą ten czas na odrabianie prac domowych.
Co zrobić, jeśli chcę tymczasowo odblokować stronę w konkretnym celu?
Większość aplikacji do kontroli rodzicielskiej oferuje elastyczność, umożliwiając tymczasowe odblokowanie stron w razie potrzeby, a następnie ponowne zastosowanie ograniczeń. Przykładowo: w trakcie godzin nauki Twojego dziecka możesz zablokować rozpraszające strony z mediami społecznościowymi, ale dać mu dostęp do Wikipedii na potrzeby projektu badawczego. Po skończeniu projektu możesz z łatwością odblokować strony mediów społecznościowych. Qustodio pozwala po prostu usunąć stronę z listy blokad i dodać ją do niej z powrotem, kiedy tylko zechcesz.